GarageBand iOS - eine kostenlose Alternative zu Live?
Das ist ein First Try Tutorial wie das andere GarageBand iOS Tutorial . Diese Form ist mir wichtig, denn wenn ich ein Programm das erste mal einsetze, bleibe ich wahrscheinlich an den gleichen Hürden hängen wie jemand anderes, der es zum ersten mal versucht. Dabei benenne ich auch die Ecken und Kanten, sowie die möglichen Irrwege. Und hoffentlich auch die Lösung.
Die Version für iOS unterscheidet sich in einigen entscheidenden Funktionen von der Version für den Mac: Live Loops ist die Auffallendste. Diese gibt es in der iOS Version, aber nicht in der für Mac, auch nicht in Logic. Die nächste Version von Logic, 10.5 wird sie vermutlich heissen, hat die Funktion drin.
Was sind Live Loops? Da hat Apple bei Ableton Live abgekupfert, das dürfte klar sein. Denn die Idee, mit ein bis viertaktigen Loops (könnten selbstverständlich auch länger sein), auch Clips genannt, eine Matrix zu füllen und diese dann nach Gusto abzufeuern, wurde durch die Berliner Firma zu einem Welterfolg.
Das Prinzip des Programms: ich nehme eine grössere Anzahl musikalischer Schnipsel, bei Ableton Clips genannt und ordne diese in einer Matrix an. Beliebig viele Clips in der Waagerechten können durch Anklicken gestartet werden, in der Senkrechten nur alternativ. Die „Performance“ wird entweder Live (sic) aufgeführt, oder im Studio in einer zweiten Darstellungsform linear aufgezeichnet, gemischt und auf zwei Spuren oder als Surround Mischung ausgegeben.
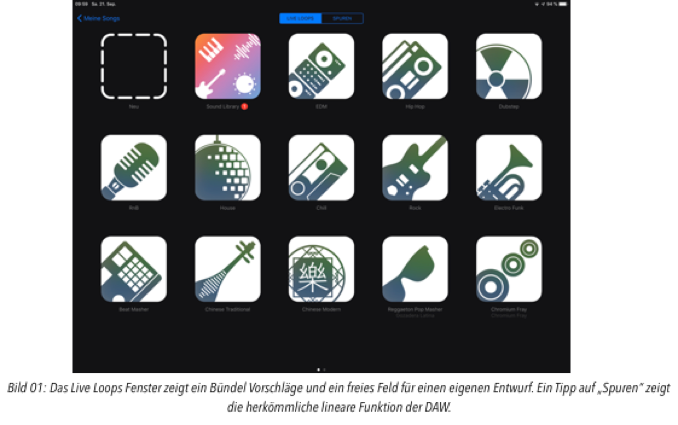
Für mich nicht ganz nachvollziehbar, wird diese Arbeitsweise fast immer mit elektronischer Musik verbunden. Warum, steht in den Sternen. Jede patternorientierte Musik wird davon hervorragend unterstützt. Das gilt für Blues genau so wie für Schlager, you name it. Ein- oder mehrtaktige Teile werden zu einem Ganzen zusammengesetzt, ich nenne das immer Legomusik. Hört sich despiktierlich an, ist aber überhaupt nicht so gemeint. Der grösste Teil der Populärmusik lässt sich in kleine, wiederkehrende Bestandteile zerlegen, Pattern wäre eine mögliche Bezeichnung. Diese Programme arbeiten so.
So, jetzt zum Programm. Idealerweise verwende ich dazu ein iPad, ich selbst habe ein 13 Zöller (sorry, 12,9 ist mir echt zu dämlich, sind es vielleicht nicht etwa 12,9374“?), aber es läuft auch auf meinem 4 Zoll Display des iPhone SE. Da leidet die Übersicht dann halt ein wenig. Nach dem Start des Programms klicke ich auf das blaue + rechts oben. Das erzeugt einen neuen Song.
Da stehen am oberen Bildschirmrand zwei Felder: „Live Loops“ und „Spuren“. Hier geht es um die Loops, also tippe ich auf Live Loops.
Wähle ich einen der Presets, wird mir der Bildschirm mit Loops vollgeknallt und ich kann damit spielen, bzw. es lernen, wie ich damit umgehen kann. Ich beginne mit einem Preset namens Chill, das sieht dann so aus:
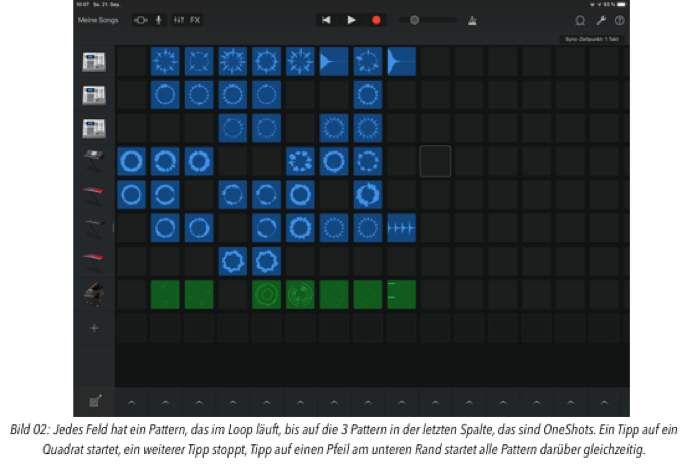
Wer schon einmal mit Ableton Live gearbeitet hat: das ist grob gesagt die SessionView um 90° gedreht. Das Antippen eines Patterns (Clips bei Ableton) startet dieses. Es können beliebig viele Clips gleichzeitig spielen, aber nur jeweils einer in einer Reihe (bei Ableton einer in einer Spalte). Anders gesagt, die Zahl der Reihen begrenzt die Zahl der gleichzeitig startenden Pattern. Wahrscheinlich gibt es auch eine absolute Grenze, die kenne ich aber nicht. Es sind jedenfalls mehr Reihen möglich, als mein Bildschirm darstellen kann. Um nicht sichtbare Reihen zu sehen, schiebe ich die Instrumente am linken Rand nach oben oder unten.
Die kleinen Haken am unteren Bildschirmrand starten alle darüber liegenden Pattern gleichzeitig. Gewechselt wird „musikalisch“, die Einstellung sehe ich rechts oben. In diesem Fall: 1 Takt. Es sind selbstverständlich auch andere Werte möglich, siehe Bild 03.
Das Bild zeigt auch, dass ich in meiner Wahl schon eingeschränkt bin. Die Firma gibt mir zum Bau eine Zahl von Werkzeugen in die Hand. Jetzt ist es an mir, mit denen etwas Vorzeigbares zu bauen. Die andere Möglichkeit wäre, ich beschwere mich, dass ich nicht selbst in den Baumarkt darf und dort die Werkzeuge aussuche. Ich bin meist der Glas-halb-voll-Typ und mache daher weiter.
Bis hierher sieht das Programm so aus, wie es allgemein eingeschätzt wird, ein unterhaltsames Spielzeug. Nett, aber nicht unbedingt nötig. Es kostet nichts, das erhöht den gefühlten Wert auch nicht gerade. Mal sehen ob da noch was kommt.
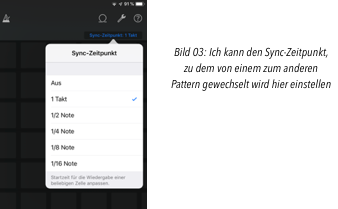
Der erste Punkt, der mich weiterbringt ist das Sudoku-Zeichen am unteren linken Rand (3x3 Felder, ein Griffel, da denke ich immer an Sudoku). Tippe ich den an, wird er blau. Die Pattern ändern ihre Darstellung auch. Jetzt startet ein Tipp auf ein Pattern auch keine Musik, sondern der erste Tipp selektiert das Pattern, der zweite Tipp zeigt ein Kontextmenü:
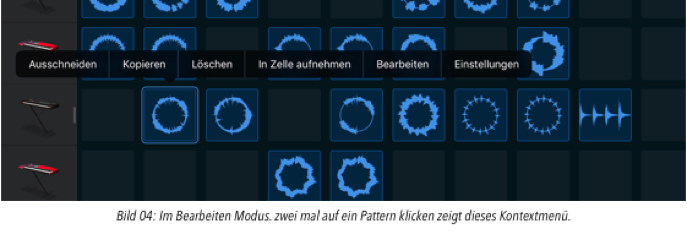
Ausschneiden
Macht, was ich von ihm erwarte, ein selektierter Bereich wird an der Quelle gelöscht und in die Zwischenablage kopiert um es in einem nächsten Schritt woanders wieder einzusetzen. Für mich hat das erstmal keinen Mehrwert, eher fasse ich ein Segment an und schiebe es an die neue Position. Füge ich nicht wieder ein, ist der Punkt identisch mit „Löschen“
Kopieren
Ist schon eher zu gebrauchen. Ich spreche hier nur von meiner Arbeitsweise, andere Musiker haben andere Präferenzen. Ich selektiere ein Segment, kopiere und setze eine Kopie an anderer Stelle wieder ein. Das könnte ich mehrfach machen, ist klar.
Löschen
löscht ein selektiertes Objekt, war ja offensichtlich.
Bearbeiten
Der interessanteste Punkt für mich war „Bearbeiten“. Denn spiele ich nur mit den Presets, frage ich mich, gut, wo kommen die her, wo wollen die hin? Ein Punkt, den ich in letzter Zeit öfter als Kritikpunkt gegenüber Produkten habe. Da wird mir was hingeworfen; keine richtige Anleitung, aber viele Teilinfos irgendwo im weh weh weh. Die müsste ich mir zusammensuchen und daraus was „kompilieren“ .
Am informativsten war für mich das Buch „GarageBand für iPad Einführungshandbuch“ das findet ihr im iBooks Store, ist von Apple, soweit ersichtlich. Kostenlos. Es gibt aber mehrere Versionen davon. Ich habe die deutsche Version „für iOS 11“ geladen. Eine neuere habe ich nicht gefunden. Sie ist sehr gut geschrieben, eigentlich eine Anleitung zur Aufnahme eines konkreten Bespiels. Das wird Schritt für Schritt durchgespielt. https://books.apple.com/de/book-series/apple-teacher/id1138986602
Jetzt zu „Bearbeiten“. Dieser Schritt wechselt von der LiveLoops Darstellung in die „Spuren“ Darstellung. Nur die angewählte Spur ist editierbar, die anderen sind ausgegraut.
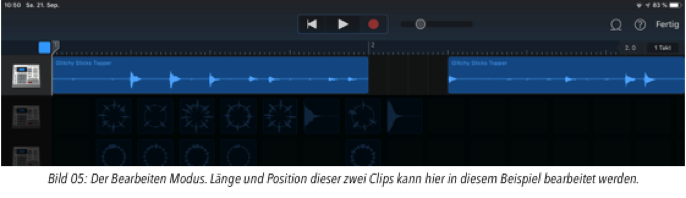
Ein weiterer Tipp auf ein Objekt zeigt wieder ein Kontextmenü, sehr ähnlich zu dem davor beschriebenen (Bild 06).
Ausschneiden, Kopieren und Löschen arbeiten wie erwartet. Loop ist neu. Jetzt kann ich, wie gewohnt die Länge die Patterns verändern, die Einzeltöne mit Tonhöhe, Velocity, Länge anpassen und das Ganze mit Tipp auf „Fertig“ beenden. Das hier ist ein Audio Pattern. Möglich sind auch MIDI Pattern, dann haben wir die gewohnte Pianoladarstellung, Balken, senkrecht Tonhöhe, waagerecht Position und Dauer.
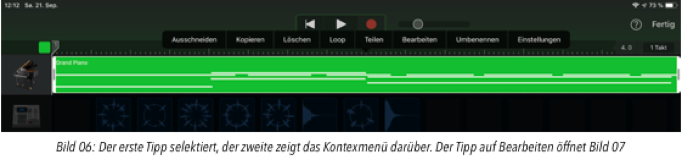
Ich muss zugeben, dieser Weg hat sich mir nicht intuitiv erschlossen. Nach dem Lernen mehrerer Dutzend Sequenzer und DAWs (ich machte so was mal beruflich 😎) stand ich schon einigermassen ratlos davor. Aber ich freute mich, dass der Weg da war. Ich bin noch immer Anfänger in diesem Teil des Programms, alles ging nicht so, wie ich wollte. Beispielsweise habe ich es erstmal nicht geschafft, einen Einzelton zusätzlich einzuzeichnen, obwohl der Griffel sichtbar war. Inzwischen hat sich das erledigt, es reicht nicht, den Griffel anzuwählen. Man muss ihn „entsperren“. Das geht, indem ich ihn nach rechts schiebe. Danach habe ich alle Möglichkeiten. Noten einzeichnen, löschen. Ja, es ist auch möglich, sich einen Groove zusammenzuklicken, den ich sonst gar nicht spielen könnte.
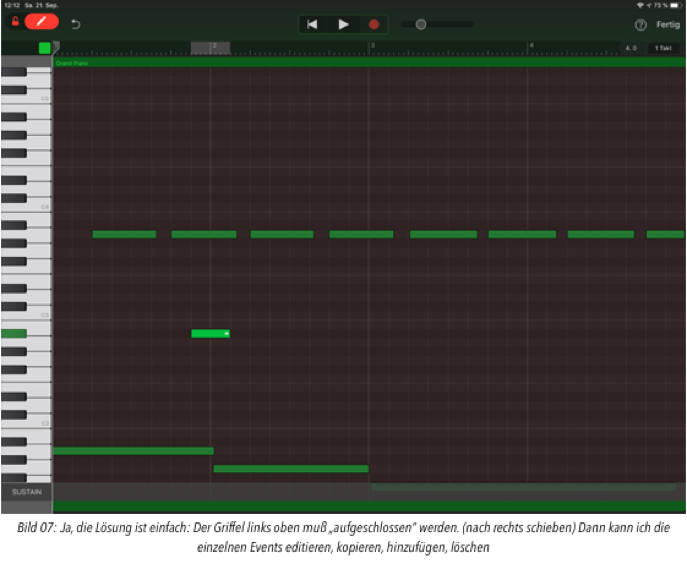
In diese Zelle aufnehmen
Das oben erwähnte Kontextmenü hat auch einen weiteren interessanten Eintrag: In diese Zelle aufnehmen. Damit ist der nächste Schritt möglich. Ich baue mir meinen eigenen Legostein. Den kann ich, um im Bild zu bleiben, in das Gebäude integrieren.
Aber nochmal zurück zum Anfang. Ich kann auch alles alleine machen. Das wohl interessanteste, wenn ich den Job ambitioniert machen möchte. Dazu ist das leere Feld „Neu“ in der Songübersicht im Bereich Live Loops links oben zuständig.
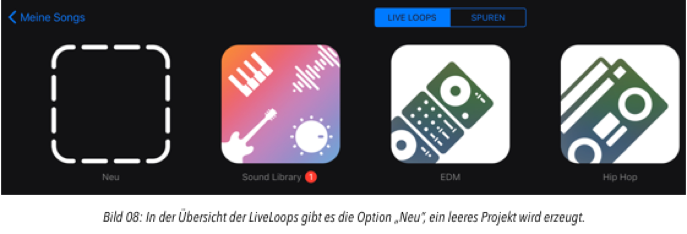
Es erscheint ein leeres Fenster. Ich klicke auf das + links neben der ersten Spur. Ein PopUp erscheint: Loops oder Instrumente?
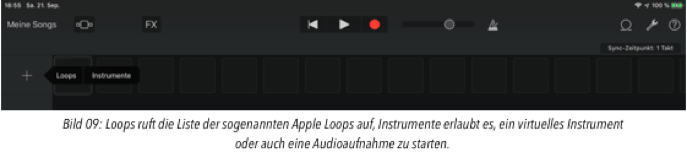
Loops
„Loops“ zeigt mir die Auswahl an installierten AppleLoops (Reiter Apple Loops), meine Musikdateien (Reiter Dateien), sowie meine iTunes Bib (Reiter Musik).
Apple Loops
Es gibt bei mir 3 verschiedene Typen an Apple Loops, unterscheidbar an der Farbe: grün, gelb, blau. Blaue Dateien sind Audiodateien von aufgenommenen Licks und Grooves, grün sind MIDI Dateien, die intern wahrscheinlich ein virtuelles Instrument ansteuern und gelb sind Drummer-Loops, in Wirklichkeit zwar MIDI Dateien, die ein Softwareinstrument ansteuern, aber anders als beim grossen Bruder Logic kann ich diese nicht auf MIDI Ebene editieren, sondern nur auf der X/Y Pad Ebene. Da wird dann auf Komplexität und Volume der einzelnen Instrumente eingegriffen. Das geht ja auch nur, wenn MIDI Dateien im Hintergrund werkeln. Aber ich habe die Suche nach dem Editieren auf MIDI Ebene noch nicht ganz aufgegeben.
Apple Loops sind 1-16 taktige Loops, die sich tempomässig und harmonisch anpassen, bei MIDI in beliebig großem Bereich, bei Audio ohne Artefakte nur schneller und bis zu einem bestimmten Bereich langsamer. Ein 120er Beat lässt ohne weiteres 110 zu, spätestens bei 90 wird’s etwas seltsam.
Das gleiche gilt bei Transponierung. Ein Loop in G geht für mich gerade noch in A oder F, H oder E passen auch vom Klangspektrum nicht mehr, da die Formanten mit transponiert werden. Das hängt aber auch sehr davon ab, ob ein natürliches Instrument oder ein elektronisches transponiert wird. Auch ein Basslick mit Staccato Tönen steht nach grösserer Transponierung besser da als Legato Geigen.
Dateien
Möchte ich eigene musikalische Ergebnisse verwenden, greife ich auf den Reiter Dateien zu. Bei mir wird hier nur ein GB Mac Projekt abgebildet, das auch noch ausgegraut (nicht ladbar) ist, aber ich habe da auch keine Audiofiles rumliegen. Denkbar wären hier Spuren oder Bounces aus anderen Musikprogrammen, die ich in GB iOS weiterverwenden möchte.
Musik
Damit öffne ich die iTunes Bibliothek und kann Songs oder Teile davon in meine Aufnahme einbinden. Ich glaube, jeder kann sich vorstellen, wie das geht.
Instrumente
Beim Unterpunkt „Instrumente“ habe ich ziemlich viele Optionen der Eingabe. Ein Punkt, der mich zunächst etwas verwirrt hat. Aber im Endeffekt ist es am Sinnvollsten, sich einfach mal drauf einzulassen. Neue Arbeitsweisen bringen neue Ergebnisse. Ich muss ja nicht alles vewenden, könnte es aber.
Drums
Ich arbeite fast immer so, dass ich von einem Groove ausgehe. Also nehme ich als erstes Instrument Drums. Es gibt auch einen Drummer als eigenes Instrument. Dort werden bereits fertige Grooves abgerufen, die ich allerdings noch modifizieren kann.
Ich bekomme 3 verschiedene Angebote zum Input der Daten:
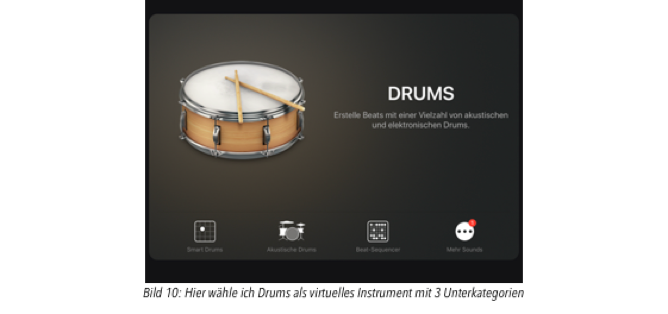
Smart Drums, Akustische Drums und Beat-Sequencer
-
1.Smart Drums bietet ein XY-Feld, rechts daneben eine Auswahl von Instrumenten. Ich ziehe z.B. die Kick in das XY-Feld. Gleichzeitig höre ich den Groove. Die Position der Trommel im Feld bestimmt Lautstärke (rauf/runter) und die Komplexität (links/rechts). Gefällt es mir, ziehe ich die nächste Trommel rein, bis ich mit dem Groove zufrieden bin.
-
2.Akustische Drums zeigt mir ein Drumset aus der Position des Trommlers. Der Name des Musikers steht oben, in diesem Fall. SoCal. Mit der Auswahl des Trommlers ändert sich auch dessen Spielweise. Jetzt könnte ich durch einfaches Antippen der einzelnen Druminstrumente diese spielen und/oder aufnehmen.
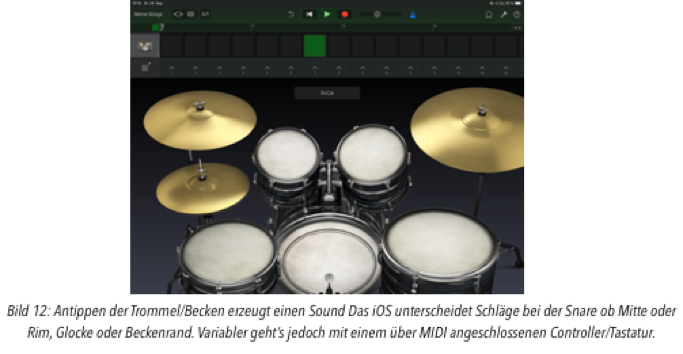
-
3.Beat-Sequencer ist die klassische Lauflichtprogrammierung wie bei einer 808. nur sehe ich die Schläge mehrerer Trommeln gleichzeitig in einer Tabelle. Links das Instrument, nach rechts die einzelnen Schläge. In der Grundeinstellung setzt ein Tipp ein Event, der nächste Tipp löscht es. Ob Töne gesetzt/gelöscht werden erkenne ich ganz unten. Das Textband hat mehrere Felder, die den Editvorgang ändern können. Jedes Instrument kann eine andere Looplänge haben, ein sehr interessantes Feature, die Schläge können mit %-Wahrscheinlichkeit manipuliert werden, gibt auch interessante Grooves. Jeder Schlag hat zudem eine eigene Velocitydarstellung. Ein ziemlich gelungener Bereich in GarageBand.
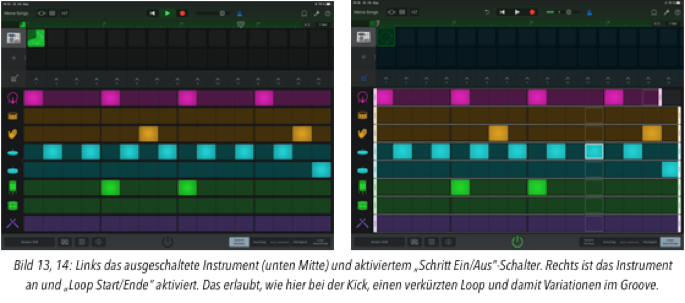
Die Unterpunkte Schritt Ein/Aus, Anschlag.. etc. (Bild 16) lassen reichlich Veränderungen zu
Besonders die Unterpunkte Häufigkeit und Loop Start/Ende haben es mir angetan. Da geht’s richtig gut ab. Ok, ich muss mich auf diese Arbeitsweise einlassen, das ist eh klar. Aber für mich hat es sich gelohnt.
Ich möchte hier nicht jede Sektion einzeln durchmachen, aber wählt doch einfach mal Gitarre, Bass oder Streicher als Preset an. Die Autoplay Funktion bietet da je 4 Presets, die aber immer noch durch die Anzahl der Finger variiert werden kann. Erkannt werden 1-3 Finger. Das ist einer der Punkte, wo mein iPhone SE definitiv raus ist. Drei meiner Wurstfinger auf ein Akkordfeld von 1 cm Breite zu tippen…. ok, ich habe es versucht. Zur Ehrenrettung muss ich sagen: ich kann die Darstellung nach Anwahl von Autoplay durch Tippen auf das Poti so verändern, dass ich drei Finger auf ein Feld bekomme. Aber zu jedem Autoplay-Wechsel muss ich die Darstellung umschalten. Nicht meins.
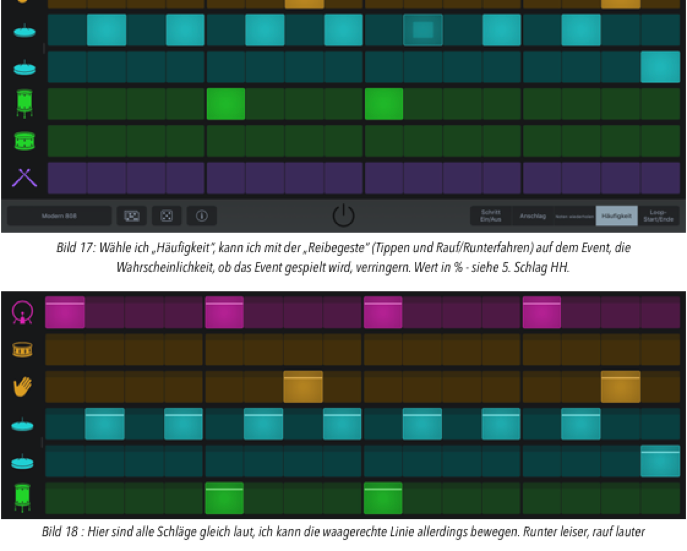
Lasst euch bitte nicht gleich entmutigen. Ich kann die Akkorde blitzschnell wechseln und so ein Viertel von G Dur spielen, den Rest des Taktes aber auf C. Es gibt reichlich Stoff zum Üben einen neuen Instruments. Die Akkorde, die dargestellt werden lassen sich editieren durch Klick auf das Zahnrad.
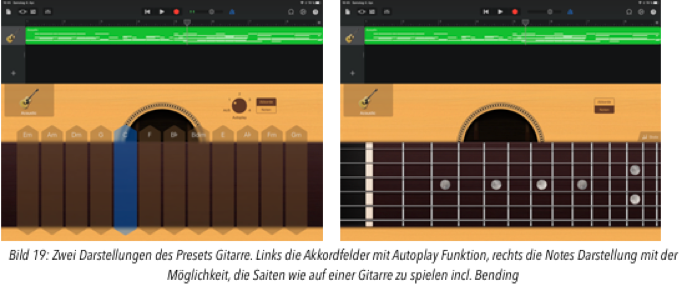
Da das Ergebnis der Aufnahme im Pianola Editor editiert werden kann, ist der Kreativität Tür und Tor geöffnet. Jedes Preset, das zum Autoplay gezwungen werden kann, darf gerne auch Einzelton-mässig gespielt werden. Bei der Gitarre sehe ich ein Griffbrett mit Saiten, die ich auch ziehen kann. Bei den Streichern ist endlich mal ne Herausforderung da, da das Griffbrett natürlich keine Bünde hat und dementsprechend genau gespielt werden muss. Auch die Ethnos sind spannend, zusammengefasst unter „Welt“.
Der letzte Teil, die Besprechung der einzelnen Presets ist natürlich auch in der Sektion „Spuren“ verfügbar. Das ist nicht exklusiv für Live Loops.
Der Beitrag ist als eBook und als pdf in der eBooks Sektion downloadbar
Der Text darf unter Namensnennung frei verteilt werden. Verändert darf der Text nur unter gleicher Bedingung (CC-BY-SA) weitergegeben werden. © 2020 TaiTuts.de